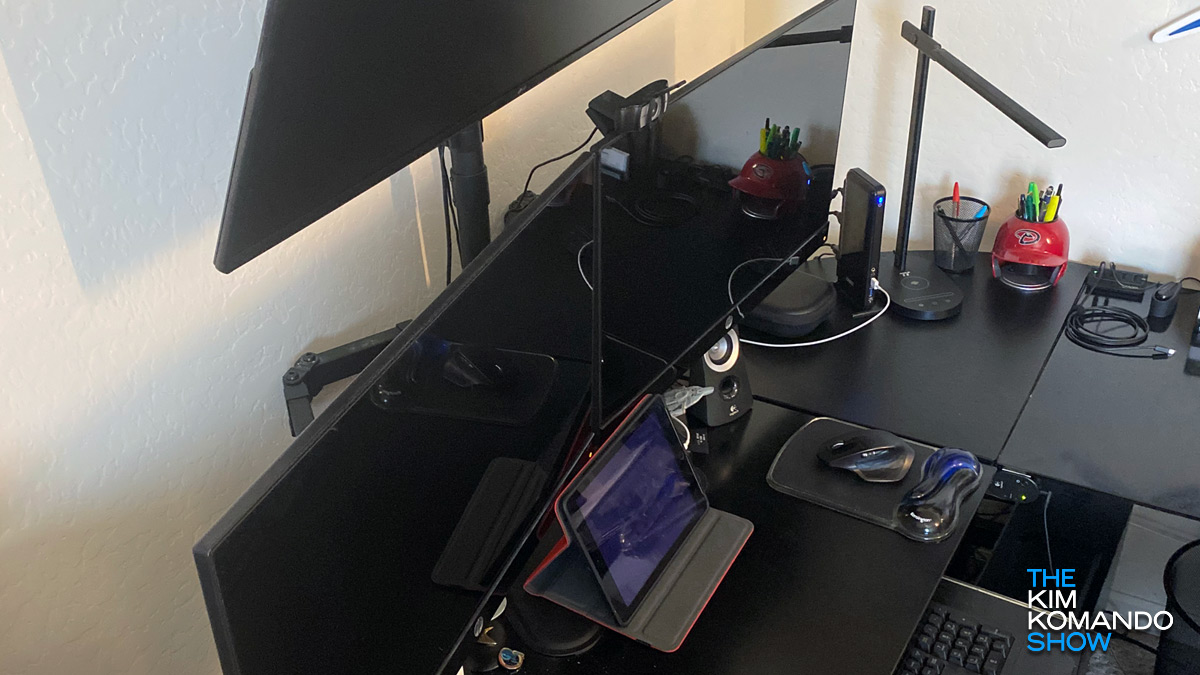As the news director for Komando.com, I spend a lot of time researching topics and staying on top of current events. That part of the job description has only increased since our staff began working from home two months ago.
And while our goal has always been to keep you informed through Kim’s show, this website and our other platforms, now a big focus has been placed on keeping you and your family safe. Tap or click here to read Kim’s column that explains why it’s so important that you sanitize Amazon packages and handle food properly during this pandemic.
Part of doing my job requires the right amount of tech at my fingertips, whether at the office or now at home. Here are a few tips to turn your home office into a powerhouse of efficiency, and some of what you need might already be lying around the house.
Tech used to find the news
I take tech pretty seriously, which is why I’m here in the first place. But I’ve always been an early adopter of gadgets for as long as I can remember. That’s important to know because my home office setup is a little more souped-up than the average corner desk in the guest room.
The brains of the operation
I’m not going to get into a debate about PCs versus Macs, or desktops versus laptops. Use what works for you, just make sure the specs are right for the job you perform. Tap or click here for 10 of the biggest differences between PC and Mac explained.
Personally, I need a fairly powerful machine because of the work I do and the sheer amount of peripherals I have hooked up. My desktop PC has a quad-core i5 Intel processor (albeit one that’s a few years old) and 16GB of RAM. Here’s why:
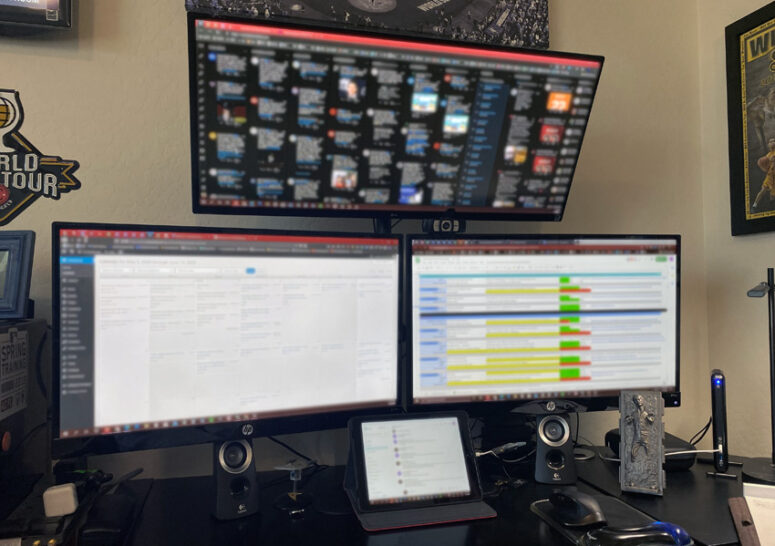
First of all, I’m not a gamer (or a 911 dispatcher) even though I run two 27-inch monitors and one 34-inch ultrawide up top. I also occasionally use my iPad as a fourth monitor even though at times it seems a little excessive. Don’t judge, and yes, the screens are intentionally blurred in the image above.
Not quite information overload
The screens aren’t just for show, particularly the pretty standard two-monitor setup. I use one of those lower screens for anything I’m writing on a particular day or another project I’m actively working on. The other I typically use for quick reference and research. It’s very helpful when I’m planning and assigning stories to staff and freelance writers. Although not the same brand, here’s something similar.
For the ultrawide, it’s usually set to display my Tweetdeck dashboard — otherwise known as Twitter on speed. If you’re not familiar with Tweetdeck, it’s a site owned by Twitter where you can create custom columns based on users, topics, hashtags, trends — you name it, that update in real-time.
For well more than a decade, I worked in local TV news and I’ve been using Tweetdeck for a long time. Hey, it’s hard to break the breaking news habit.
I have columns set up by topics such as Tech News, National News, Trending and Entertainment, which I customized by adding various Twitter accounts. I also have a column for sports, but as you can imagine that section’s been pretty dull recently.
You may also like: Live sports are canceled. Can you expect a refund on your cable bill?
Yes, it takes a little time getting Tweetdeck set up just right. But the best part is that since it’s customized, it’s much easier to avoid fake news, trolls and spam accounts.
And because that monitor is up high, I’m not constantly staring at it. I glance up every so often to see real-time tweets so I can stay in-the-know about whatever is going on, including breaking news. If it gets to be too much, bye-bye Tweetdeck for a little while.
If you decide to get an ultrawide monitor, many also come with software options that allow you to split the screen in various ways for multiple windows. Here’s a good deal on a refurbished LG 29-inch monitor on Amazon.
If and when I use the iPad as a fourth monitor, it’s for overflow which usually defaults to Google Chat. That’s how I stay in constant contact with my staff throughout the workday. Tap or click here to find out how to turn your iPad into a computer display.
All that other gear
Of course, it’s not just about the PC and the screens. Having dependable accessories is also a must and that starts with a good keyboard and mouse.



For years, I’ve always stuck with Logitech. I use a wireless mouse that’s part of the company’s MX series, not too different than this model, and a G series gaming keyboard (like this one). Again, not a gamer, but it’s nice having the ability to assign quick launch keys and you know, I really love the clickiness of the mechanical-style keys.
Tech for the video calls
Let’s not forget about a webcam. If you have a fairly modern laptop, you should already have one built-in. If you have a desktop, once again I recommend Logitech in this area as well. But because so many meetings happen by video call now, getting a good webcam without giving into a price-gouger is as tricky as finding toilet paper.
My computer speaker set is also made by Logitech and this, too, is an essential part of the setup. That’s especially true for video calls.
RELATED: 5 Zoom tricks you need to know
Because my wife and I share a home office now, I try to keep the distractions at a minimum by using a Bluetooth headset for my meetings during the day. That at least helps keep the sound down to a minimum for her and for my kids taking online classes in their rooms next to the office.



Everything else
There are a few other gadgets I use to keep the setup running smoothly, as you can see in the image above. I’ve already mentioned the webcam, but the photo on the left I haven’t touched on yet.
First, having a good desk lamp is helpful, if for nothing else than to help light your face during video calls. This one also doubles as a wireless phone charging pad.
The small tower to the left of the lamp is far more important. That’s a docking station that allows me to connect additional equipment to my computer, which in my case is three large monitors. I have two video cards installed in my PC with two HDMI outputs, which powers my two main monitors. The ultrawide monitor connects via HDMI to this docking station.
Besides video outputs, docking stations also add extra USB ports to your existing system. Those ports are convenient to charge my wireless headset and mouse. While it’s nice to have a docking station for a desktop, it’s a must for connecting multiple types of peripherals to a laptop because of the limited number of ports. Here’s a Dell docking station that’s designed for three displays.
Keeping the power on
In the middle photo, to the left is the small subwoofer that’s part of the speaker system. On the right is an uninterruptable power supply or UPS. Think of it as a surge protector that has a massive battery built-in. This is what I have my most important components plugged into, which includes my PC and two monitors.
With the UPS, I don’t have to worry about losing unsaved work to power outages, at least one that lasts a short amount of time. If the lights go out, I should have at least 10 minutes of battery time to save what I’m doing and shut down if it’s going to be awhile. Just keep in mind, the more you have plugged in, the less amount of battery power you’ll have.
Obviously, a UPS won’t be as necessary to those of you who work primarily on laptops, but I also have a smaller version connected to my modem and router on the other side of the office so I don’t lose internet service during an outage. This is similar to the model hooked up to my home office. Whichever you choose, just make sure it’s rated to handle whatever it is you plan on connecting.
RELATED: 7 tricks for extending the battery life of your laptop
How to enhance your own home office
I get that most people working from home don’t need, let alone even want, a setup with so many bells and whistles. Like I said earlier, use what works for you.
But think about what you might have around the house already that could make your day-to-day more efficient. If you’re working with one screen, for example, you can easily add a second if you have a smaller, spare TV.
If you have a Chromecast, that’s another way to add another screen. You can cast something as simple as a Chrome browser tab or your whole computer desktop.
A reminder that an iPad can also be turned into a second screen. The easiest way is by using Sidecar if you have a Mac computer since Apple tech typically works together seamlessly.
To connect an iPad to a PC, you’ll need an app like Duet. Download Duet from the App Store (which as of this publish date costs $9.99), then download the free Windows app onto your PC to connect the devices via USB. Tap or click here for more information on Duet, including links to download and helpful tips.
Consider a little shopping
Assuming you have a desktop or laptop that still gets the job done, here are a few suggestions for accessories. Maybe you can even talk your boss into expensing some of it.
YOU MIGHT ALSO LIKE: 5 signs it’s time for a new laptop
For under $100, you can get a basic 19-inch monitor made by Dell. But basic also means no HDMI connectivity, so make sure you have a VGA port on your computer and a cable. If not, just pick up one of these cables that converts VGA to USB.
Again, if you have an extra TV around that doesn’t take up too much space, consider that an option, too. Just make sure you have some HDMI cables to hook it up, like this 3-pack from Amazon.
If you need a new mouse and keyboard, you can find affordable combo options on Amazon, such as this Logitech set. Both devices are wireless thanks to a tiny USB receiver.
For less than $20, you can get a set of these AmazonBasics computer speakers. But if your computer has Bluetooth capability and you’re looking to be more discreet, check out Raycon earbuds. These start at about half the price of other premium wireless earbuds on the market — and they sound just as amazing as those other brands.
Tap or click here to learn more about Raycon earbuds, then treat yourself with a special offer just for Kim’s listeners. Get 15% off your order at BuyRaycon.com/Kim.
Unfortunately, there’s not a webcam I can recommend at the moment since they’ve been consistently sold out since mid to late March. Check Amazon from time to time, then make sure to read reviews and compare prices so you’re not paying too much.
If you have a laptop and like to change up the scenery from time to time, I highly recommend an adjustable stand like this one by WorkEZ. With all of the available adjustment options, you can use this stand on the couch or use it to turn your basic desk into a standing desk.
That’s it, now you have a beautiful setup for whenever you’re working from home. Even when things get back to normal it’ll be nice to have the flexibility to make the switch whenever necessary.
By clicking our links, you’re supporting our research, as we may earn a very small commission. Recommendations are not part of any business incentives.