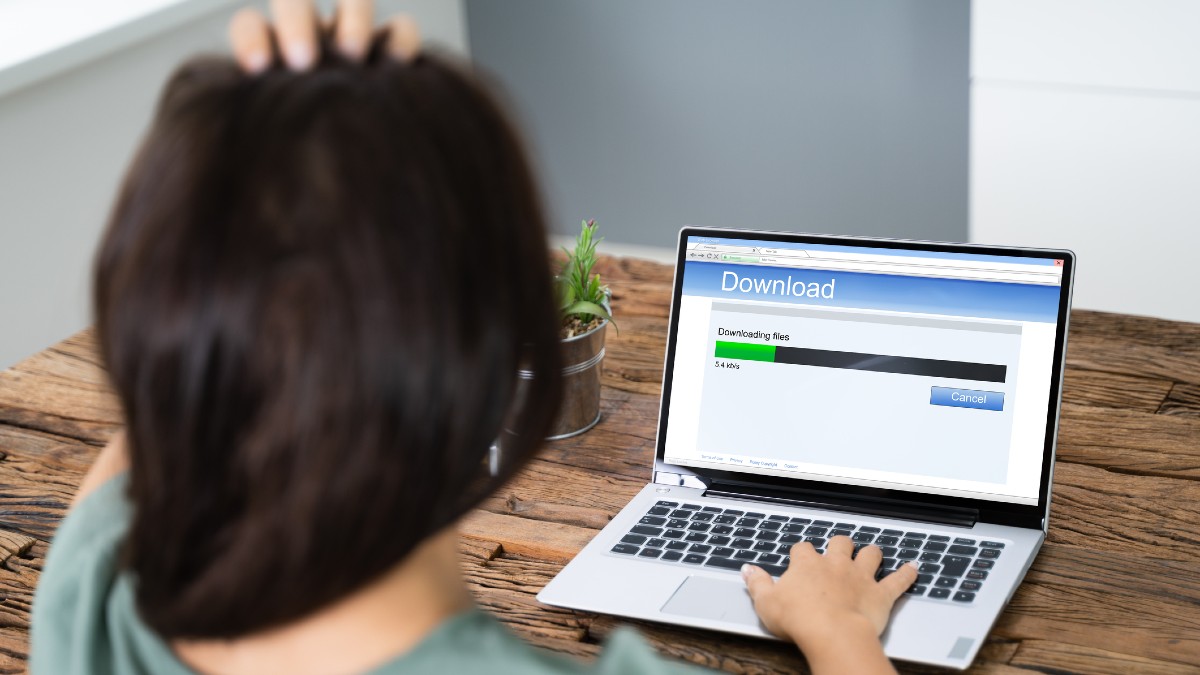Is your browser running slowly? We will use the four major market contenders for this quick optimization guide: Chrome, Firefox, Edge and Safari. Tap or click here for details on browsers focused on privacy.
Read on for five ways to optimize your browser and prevent sluggish performance.
1. Clear your cache and cookies
The cache is a bucket of pre-loaded images, on-page content, website cookies, and other information your browser collects via temporary memory as you browse the web. The cache allows frequent website visits to load faster but at some cost.
RELATED: 5 ways to keep your online searches private
Lighten your load by clearing the cache and cookies. It’s easy to do and one of the top recommendations for bad browser performance.
How to clear the cache on Chrome
- On your computer, open Chrome.
- At the top right, click the three stacked dots.
- Click More tools > Clear browsing data.
- At the top, choose a time range. To delete everything, select All time.
- Next to “Cookies and other site data” and “Cached images and files,” check the boxes.
- Click Clear data.
How to clear the cache on Safari
- Click on the Safari tab at the top left of your screen and choose Preferences from the dropdown menu.
- Select the Advanced tab of the menu that pops up.
- At the end of the tab, select the Show Develop menu in menu bar box and close the Preferences menu.
- Tap the Develop tab from the Safari menu at the top of the page.
- Click Empty Caches from the dropdown menu.
How to clear the cache on Firefox
- Click on the three-line menu button to open the menu panel.
- Click History and select Clear Recent History.
- Next to Time range to clear, choose Everything from the dropdown menu and select Cache in the items list. Make sure other items you want to keep are not selected, and then click the OK button.
Here’s how to clear browsing data in Microsoft Edge
- Click the three dots in the upper right and tap Settings.
- Tap the three-line menu in the upper left and select Privacy, search, and services.
- Under Clear browsing data, next to Clear browsing data now, tap Choose what to clear.
- Choose a time range from the Time range dropdown menu. You can pick the Last hour, Last 24 hours, Last 7 days, Last 4 weeks, or All time.
- Next, choose the types of data you want to clear. For example, you may want to remove browsing history and cookies but keep passwords and form-fill data.
- Select Clear Now.
After clearing the cache, you should notice some tangible improvement in your browser’s performance. If not, we’ve got a few other things you can try.
2. Cut down your list of extensions
There are two types of people in this world: those who use no extensions and those who are open to any extension under the sun.
Depending on what you’re using, you might be opening up the door to security issues like data tracking, targeted ads and more. Extensions may also impact your browser’s performance significantly.
Our advice: remove extensions that you don’t use often. Try your browser out with a clean slate, and gradually add your must-haves back individually. Working methodically in this way might reveal problematic extensions. You might be able to replace them with something lighter, safer, and less of a drag.
3. Keep as few tabs open as possible
If you know, you know. One Wikipedia inquiry, and suddenly, the rabbit hole engulfs your entire session. Forty tabs later, even your email can’t get its feet off the ground.
This browser tip is pretty self-explanatory. We like to organize our browser tabs by need and purpose. Inboxes, stuff we’re reading for work, and other things for fun. When everything is organized and minimized, it’s easy to see what you need and don’t at any given time.
4. Try reinstalling your browser
Some never think to try this, but it can work like a charm.
To uninstall and reinstall a browser on a PC:
- Hit the Start button.
- Search for Control Panel.
- Select Programs.
- Under Programs and Features, select Uninstall a program.
- Find and select the browser in question. You can either right-click and Uninstall or simply use the Uninstall button.
Continue validating and clicking through until you’ve finished the job. Now, you’ll be able to reinstall a fresh version. Ideally, one just downloaded from the official source.
To do the same on your Mac, many suggest simply dragging Safari or any other browser into your dock’s trash bin. Edge, Firefox, and Chrome users might be able to solve the problem by doing so.
However, foundational apps like Safari may not flush out the problem entirely (and going about it the wrong way might break iOS). In this case, updating the browser might be a good fix. You’ll often find that your browser needs to be caught up to speed.
5. Scan for viruses and malware
A sluggish browser doesn’t always come from natural causes. Sometimes it’s the worst-case scenario and a sign that your device has been infected with malware.
That’s why you should regularly scan your gadgets with trusted antivirus software. If it detects an infection, it will remove it and speed up your machine again. We recommend using our sponsor, TotalAV.
TotalAV’s system scans, locates, quarantines and eliminates viruses, adware, spyware, ransomware and more. This ensures you are protected from the latest threats.
It doesn’t matter which format you use, either. If you use a PC or Mac, iPhone or Android, TotalAV has you covered.
Right now, get an annual plan of TotalAV Internet Security for only $19 at ProtectWithKim.com. That’s over 85% off the regular price.
You may also like: Free, fast test to see how much private info your browser is leaking